آموزش ویندوز 10: همگام سازی اعلانیه های اندروید با بروزرسانی سالیانه ویندوز ۱۰
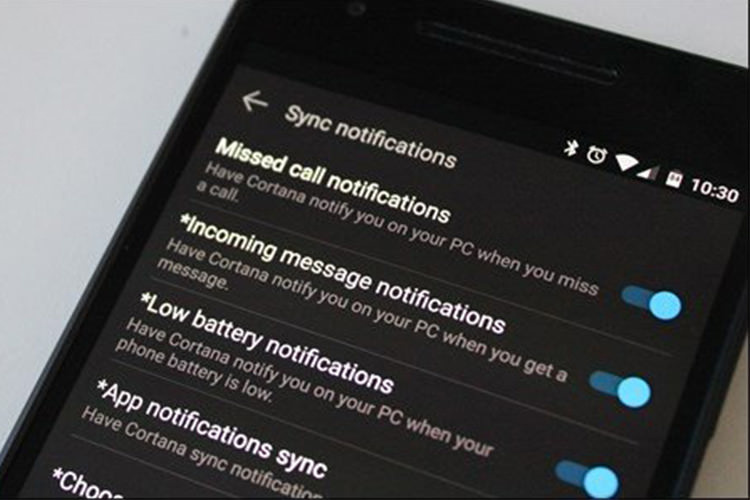
شرکت مایکروسافت در بروزرسانی سالیانهی ویندوز 10، قابلیتی را برای مشاهدهی سادهی اعلانیههای گوشی هوشمند اندرویدی در رایانهی شخصی در اختیار کاربران گذاشته است. شاید این ابزار قابلیتهای پیشرفتهی گزینههای سوم شخص را نداشته باشد، اما بدون شک راهاندازی آن بسیار ساده و استفاده از آن حتی سادهتر است. همراه زومیت باشید تا شیوهی همگامسازی اعلانیههای اندرویدی با ویندوز ۱۰ را شرح دهیم.
کاربران میتوانند در بروزرسانی سالیانهی (Anniversary) سیستم عامل ویندوز 10، اقدام به همگامسازی اعلانیههای گوشی هوشمند اندرویدی با رایانهی ویندوز کنند. در واقع مایکروسافت با این کار، امکان مشاهدهی اعلانیههای سیستم عامل اندروید را در ویندوز ۱۰ فراهم کرده است. ممکن است که این ابزار مانند گزینههای سوم شخص، پیشرفته و قدرتمند نباشد اما قطعا راهاندازی و بهرهمندی از آن بسیار سادهتر از نمونههای مشابه است.
بهترین بخش همگامسازی اعلانیهی اندروید با ویندوز، با فرض فعال بودن کورتانا این است که به معنای واقعی کلمه نیازی به راهاندازی و مدیریت در سمت رایانهی ویندوز ۱۰ وجود نداشته و همهی مراحل انجام کار روی گوشی هوشمند اندرویدی صورت خواهد گرفت. اگر دستیار صوتی کورتانا در سیستم عامل شما غیرفعال است، حتما باید آن را فعال کنید. اولین کاری که در این زمینه باید انجام دهید، مراجعه به فروشگاه نرمافزاری گوگل و نصب Cortana بر روی گوشی است. همچنین با توجه به نرمافزار و برای انجام همگامسازی، باید عضو برنامهی اینسایدر (Insider) ویندوز ۱۰ باشید. اگر پیش از این در برنامهی اینسایدر ثبت نام (sign up) نکرده باشید، حتما باید این کار را انجام دهید.
پس از نصب کورتانا، آن را اجرا کنید. سپس باید با لمس دکمهی ALLOW، اجازهی دسترسی به فایلهای چندرسانهای را به کورتانا بدهید. به علاوه، باید مجوز دسترسی به موقعیت مکانی را هم برای کورتانا صادر کنید. حالا باید با استفاده از همان حساب کاربری مایکروسافتی موجود روی رایانهی ویندوز ۱۰ خود، با لمس دکمهی Microsoft Account وارد نرمافزار کورتانا شوید (log in). در حقیقت با انجام این کار، کورتانا از طریق فضای ابری قادر به همگامسازی اعلانیهها خواهد بود.

پس از ورود موفقیت آمیز به کورتانا، منوی همبرگری (سه خط افقی) واقع در گوشهی بالایی سمت چپ را لمس کنید. سپس روی Settings ضربه بزنید.

در منوی تنظیمات (Settings)، گزینهای تحت عنوان Sync notifications وجود دارد که باید آن را لمس کنید.
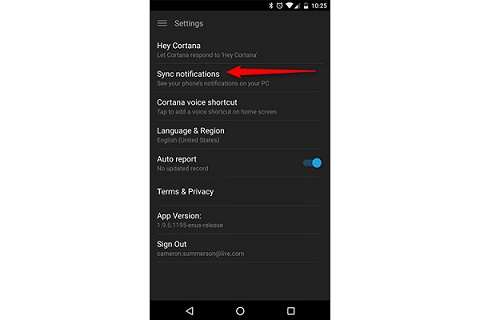
در زیر مجموعهی Sync notifications، گزینههای کاربردی و مفیدی وجود دارند که اعلانیههای تماس دریافتی ناموفق (Missed call notifications)، پیامک دریافت شده (Incoming message notifications) و کاهش شارژ باتری (Low battery notifications) به طور پیشفرض فعال هستند. گزینهی آخر موجود در این فهرست تحت عنوان App notification sync، برای همگامسازی اعلانیهی نرمافزار بوده و به طور پیشفرض غیرفعال است. برای همگامسازی اعلانیهها باید روی دکمهی لغزندهی مربوطه ضربه بزنید تا فعال شود.
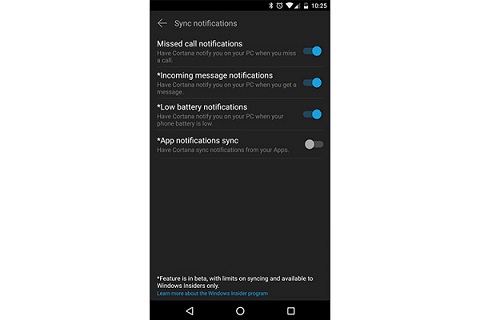
با انجام این کار، بلافاصله پنجرهای فرعی برای دسترسی به اعلانیهی گوشی هوشمند از کاربر درخواست خواهد شد که در سیستم عامل اندروید این کار برای هر نرمافزار به صورت جداگانه قابل انجام است. فعال کردن این گزینه، امکان دسترسی و تعامل با اعلانیههای ایجاد شده به وسیلهی دیگر نرمافزارها را فراهم میکند. در حقیقت این گزینه مربوط به حریم خصوصی کاربران است. در صورت تمایل، الزاما برای همگامسازی اعلانیهها باید دکمهی Got it را لمس کنید. با لمس این گزینه، به طور مستقیم بخش Notification Access سیستم عامل اندروید نمایان خواهد شد.

در این بخش روی دکمهی لغزندهی مربوط به Cortana ضربه بزنید. با این کار، بلافاصله با پنجرهی هشداری مبنیبر دسترسی کامل کورتانا به همهی اعلانیههای دستگاه، از کاربر درخواست میشود که برای تکمیل فرآیند همگامسازی، باید دکمهی ALLOW را لمس کنید.
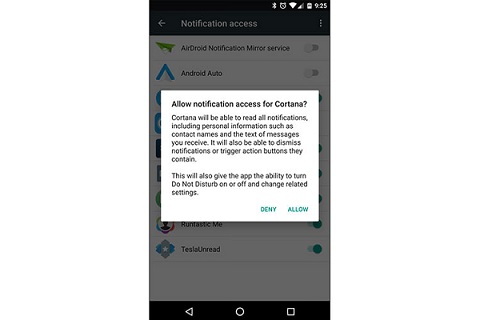
حالا میتوانید به منوی تنظیمات کورتانا بازگشته و گزینهی App Notification Sync را فعال کنید. پس از لمس دکمهی لغزنده، گزینهی کاربردی جدیدی تحت عنوان Choose which apps to sync به منوی یاد شده افزوده خواهد شد. با استفاده از این گزینه میتوانید دریافت اعلانیهها را به برخی از نرمافزارهای خاص محدود کنید تا مزاحمت زیادی برای شما ایجاد نکنند. خوشبختانه، در گوشی هوشمند مورد استفادهی ما، بیشتر نرمافزارهای موجود به طور پیشفرض غیرفعال بوده و فقط نرمافزارهای Facebook و Facebook Messenger فعال بودند.
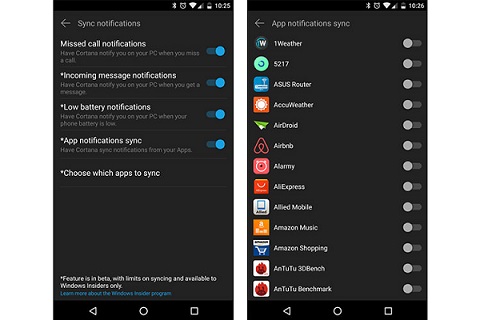
بنابراین اگر نیازمند همگامسازی اعلانیههای نرمافزار پیامرسان سیستم عامل اندروید و دریافت آنها در ویندوز ۱۰ هستید، باید دکمهی لغزندهی مربوطه را در فهرست جاری لمس کنید. در گوشی هوشمند ما، گزینهی Incoming message notification موجود نبود؛ بنابراین مجبور به یافتن نرمافزار پیامرسان (Messenger) در فهرست جاری و فعال کردن آن شدیم.
پس از فعال کردن نرمافزارهای مورد نظر، اعلانیههای موجود در گوشی هوشمند اندرویدی کاربر به صورت یک پنجرهی فرعی و شناور (pop up) در رایانهی ویندوز نمایان شده و از طریق مرکز فعالیت (Action Center) ویندوز ۱۰ قابل دسترس خواهد بود. همچنین گزینهای برای پاسخ دادن (reply) به پیامهای معین مانند پیامکهای دریافتی وجود دارد. اما این ویژگی فعلا در حالت بتا بوده و دارای مشکلاتی است؛ بنابراین بهتر است برای پاسخ دادن به پیامهای مهم خود از آن استفاده نکنید. با وجود این که برای پاسخ دادن به پیام برخی از افراد عمل میکند، اما فعلا نمیتوان به طور کامل به آن اعتماد کرد.
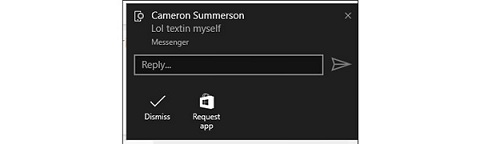
همانطور که قبلا اشاره کردیم، به احتمال زیاد به دلیل داشتن ویژگیهای غنیتر و ضریب اطمینان بالای ابزارهای سوم شخص، در استفاده از آنها شانس موفقیت بیشتری نسبت به نسخهی بتای کورتانا خواهید داشت. با این حال، کورتانا هنوز هم نسبت به دیگر ابزارها، راهکار سادهتری را برای دریافت اعلانیهها و پاسخ دادن به آنها، روی رایانهی ویندوز ۱۰ در اختیار کاربران میگذارد.
zoomit.ir

نظر شما :