بررسی بدافزارهای ویندوزی و نحوه پاک کردن آنها از سیستم

آیا کامپیوترتان کندتراز گذشته کار میکند؟ آیا شاهد پاپآپهای بسیار زیادی هستید؟ (پاپآپ به نوعی از پیامهای تبلیغاتی گفته میشود که در صفحات اینترنت به صورت ناخواسته باز میشوند، البته برخی پاپآپها در محیط ویندوز نیز وجود دارند)؟
اگر چنین است احتمالا کامپیوتر شما ویروسی شده است. احتمال وجود نرم افزارهای جاسوسی و بد افزارها نیز روی کامپیوترتان وجود دارد. البته باید به این نکته نیز توجه داشت که احتمال وجود چنین بدافزارهایی روی کامپیوتر حتی در صورت نصب بودن نرم افزار آنتی ویرویس (ضد ویروس) نیز وجود دارد. گاهی هم اختلالاتی نظیر مشکلات سخت افزاری باعث به وجود آمدن علائم مذکور میشود. در هر صورت بهتر است که کامپیوترتان را از لحاظ وجود بدافزار (Malware) چک کنید. در ادامه روش انجام این کار ذکر شده است.
گام نخست: وارد محیط Safe Mode شوید
قبل از این که اقدامات لازم را برای از بین بردن بدافزار انجام دهید، باید اتصال اینترنت کامپیوتر را قطع کنید. همچنین نباید تا زمان از بین بردن بدافزار از اینترنت استفاده نمایید. این کار باعث میشود بدافزار گسترش نیابد و اطلاعات خصوصیتان را ارسال نکند.
اگر فکر میکنید که کامپیوترتان دچار بدافزار شده است آن را به حالت مایکروسافت Safe Mode ببرید. در این حالت تنها بخشی از برنامهها و سرویسها قابل استفاده هستند. اگر بدافزاری در حین اجرا ویندوز به صورت خودکار اجرا شود، استفاده از محیط ایمن (Safe Mode) باعث جلوگیری از این موضوع میشود. استفاده از Safe Mode برای از بین بردن بدافزارها ضروری است. زیرا در این محیط فایلها و برنامهها فعال نیستند و هرچه سادهتر میتوان آنها را پاکسازی کرد.
با وجود اینکه در ویندوز ۷ و ویندوز ۸ ورود به محیط Safe Mode بسیار ساده بود، اما در ویندوز ۱۰ این فرآیند پیچیده شده است. برای وارد شدن به این محیط ابتدا روی دکمه استارت ویندوز ۱۰ کلیک کنید. سپس به سراغ دکمه Power بروید و با فشار دادن کلید Shift روی کیبورد دکمه Reboot را کلیک کنید. زمانی که صفحه کامپیوتر تغییر کرد، گزینه Troubleshooting و سپس Advanced Options و Startup Settings را انتخاب کنید. در پنجره بعدی روی دکمه Restrat کلیک کنید و منتظر باشید تا صفحه دیگری نمایش داده شود. در این صفحه منویی را مشاهده خواهید کرد که از چندین گزینه تشکیل شده است. گزینه شماره ۴ را که مربوط به Safe Mode است انتخاب کنید. لازم به ذکر است که اگر بخواهید به یک اسکنر آنلاین متصل شوید باید گزینه پنجم که Safe Mode with Networking است را انتخاب کنید.
با ورود به بخش Safe Mode متوجه خواهید شد که کامپیوترتان به طور قابل ملاحظهای سریعتر کار میکند. این بدان معناست که یا کامپیوترتان دارای بدافزار است یا اینکه نرم افزارهای زیادی روی آن دارید که همزمان با ویندوز اجرا میشوند.
گام دوم: فایلهای موقت را پاک کنید
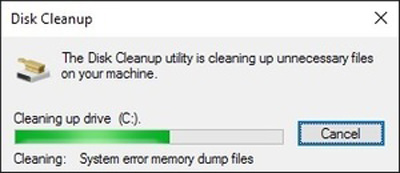
اکنون در Safe Mode هستید و باید به سراغ اسکنر ویروس بروید. اما پیش از اینکه به سراغ آن بروید باید فایلهای موقت را پاکسازی کنید. انجام این کار باعث میشود که اسکن کردن ویروسها سریعتر صورت گیرد و فضای دیسک نیز آزادتر شود. البته ممکن است با پاکسازی فایلهای موقت، برخی از بدافزارها نیز از بین بروند. برای دستیابی به این بخش، در نوار جستجو Disk Cleanup را وارد کنید. با تمام شدن فرآیند جستجو روی گزینهای که Disk Cleanup نام دارد کلیک کنید.
گام سوم: دانلود اسکنر بدافزار
اکنون زمان آن فرا رسیده که اسکنر بدافزاری را دانلود کنید و برای از بین بردن بدافزارها وارد عمل شوید. خوشبختانه تنها با استفاده از این برنامهها میتوان بسیاری از بدافزارهای استاندارد را پاکسازی کرد. باید توجه داشته باشید که حتی اگر یک آنتیویروس روی کامپیوترتان داشته باشید، باید از یک اسکنر دیگر نیز استفاده کنید. دلیل این اقدام این است که آنتیویروس شما تاکنون نتوانسته است آن بدافزار را از بین ببرد. لازم به ذکر است که هیچ آنتیویروسی نمیتواند تمام انواع بدافزارها را شناسایی کند و از بین ببرد. بدافزارهای بسیاری ساخته شدهاند که تعدادشان به چندین میلیون نیز میرسد.
دو نوع آنتیویروس وجود دارد. برخی ضد ویروسها در پسزمینه اجرا میشوند و به طور مداوم در حال جستجوی بدافزار هستند. به این نوع از آنتیویروسها Real-time گفته میشود. اما برخی دیگر با اجرا کردن کاربر فعال میشود و در واقع کاربر باید به آن دستور دهد تا اسکن بدافزارها را آغاز کند. این نوع از آنتیویروسها نیز on-demand نام دارند. تنها باید یک آنتی ویرویس Real-time روی هر کامپیوتر به صورت نصب شده وجود داشته باشد. اما این در حالی است که کاربران میتوانند چندین آنتیویروس on-demand روی کامپیوترشان داشته باشند. با استفاده از این اسکنرهای on-demand میتوان تاحدودی مطمئن شد که اگر برنامهای نتوانست بدافزاری را کشف کند، به احتمال زیاد برنامه دیگر قادر به انجام این کار خواهد بود.
اگر فکر میکنید که کامپیوترتان آلوده به بدافزار است، توصیه میکنیم که ابتدا با استفاده از یک اسکنر on-demand آن را بررسی کنید و سپس با آنتیویروسها Real-time آن را اسکن کنید. از جمله اسکنرهای on-demand رایگان و البته توانا میتوان به BitDefender Free Edition ،Kaspersky Virus Removal Tool ،Malwarebytes، مایکروسافت Malicious Software Removal Tool ،Avast و SuperAntiSpyware اشاره کرد.
گام چهارم: اسکن کردن کامپیوتر با Malwarebytes
در ادامه این مقاله از اسکنر Malwarebytes استفاده شده است. برای شروع کار ابتدا باید این برنامه را دانلود کنید (لینک دانلود). اگر اتصال اینترنتتان را به دلایلی که در ابتدا شرح داده شد قطع کردهاید، میتوانید مجددا این اتصال را برای دانلود، نصب و آپدیت برنامه برقرار سازید. البته به خاطر داشته باشید که قبل از شروع اسکن باید مجددا اتصال کامپیوتر به اینترنت را قطع کنید. اگر از طریق کامپیوتر آلوده دسترسی به اینترنت ندارید یا نمیتوانید برنامه Malwarebytes را دانلود کنید توصیه میکنیم که دانلود آن را با کمک یک کامپیوتر دیگر انجام دهید. بعد از اتمام دانلود، برنامه را روی یک فلش USB ذخیره کنید و به کامپیوتر آلوده جهت نصب متصل نمایید.
بعد از دانلود برنامه، فایل نصبی آن را اجرا کنید تا فرآیند نصب آغاز شود. با اتمام نصب، برنامه را اجرا کنید و اجازه دهید که تنظیمات در حالت پیشفرض باشند و از طریق Threat Scan کامپیوتر را اسکن کنید (برای شروع اسکن باید روی دکمه Start Scan کلیک کرد). البته برنامه پیش از شروع اسکن اقدام به بررسی آخرین به روز رسانیهای منتشر شده میکند. مطمئن شوید که برنامه این اقدام را پیش از شروع فرآیند انجام دهد.

Malwarebytes توصیه میکند که در ابتدا از Threat Scan برای اسکن کامپیوتر استفاده کنید. زیرا در اغلب شرایط Threat Scan میتواند تمام بدافزارها را شناسایی کند. اگرچه سرعت اسکن کامپیوتر در دستگاههای مختلف متفاوت است اما این اسکن میتواند بین ۵ تا ۲۰ دقیقه طول بکشد. البته این درحالی است که Custom Scan حدود ۳۰ تا ۶۰ دقیقه یا بیشتر طول میکشد. در زمانی که برنامه در حال اسکن کردن است، میتوانید مشاهده کنید که چه تعداد فایل یا برنامه مورد بررسی قرار گرفتهاند و چه تعداد از آنها آلوده هستند.
اگر برنامه Malwarebytes با شروع فرآیند اسکن متوقف میشود و نتواند دوباره اجرا شود احتمالا دلیل این موضوع بدافزار قدرتمندی است که به صورت خودکار اسکنر را متوقف میکند تا از پاکشدن خودش (بدافزار) خودداری کند. البته با استفاده از برخی ترفندها میتوان جلوی این اقدام مخرب را گرفت. بهتر است که در این صورت ویندوزتان را دوباره نصب کنید. البته پیش از این کار حتما از اطلاعاتتان فایل پشتیبان تهیه نمایید.
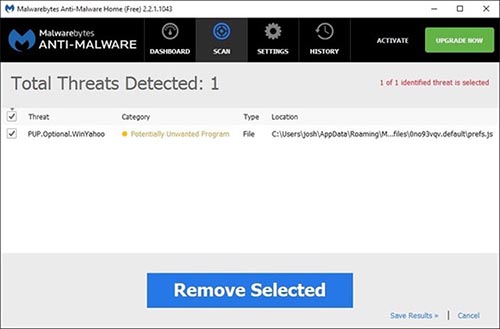
زمانی که اسکن کامپیوتر به اتمام برسد، نتیجه نمایش داده میشود. اگر فکر میکنید با وجود پاکسازی بدافزارها توسط Malwarebytes به صورت Threat Scan باز هم در کامپیوترتان بدافزار وجود دارد، بهتر است که از طریق Custom Scan کامپیوترتان را دوباره اسکن کنید یا به سراغ اسکنرهای دیگر بروید. با اتمام اسکن بدافزارهای کشف شده نمایش داده میشوند که از طریق دکمه زیر صفحه (Remove Selected) میتوانید بدافزارهای انتخاب شده را پاکسازی کنید. Malwarebytes با به اتمام رسیدن فرآیند پاکسازی، کاربر را مجبور میکند که کامپیوتر راهاندازی شود که البته انجام این کار نیز ضروری است.
اگر همچنان بعد از Threat Scan باز هم کامپیوترتان مشکل قبلی را داشت بهتر است که از طریق Malwarebytes کامپیوتر را به طور کامل و دستی اسکن کنید یا از اسکنرهای دیگر استفاده نمایید. اما اگر فکر میکنید که بدافزار از بین رفته است، یک بار دیگر با آنتیویروس Real-time کامپیوتر را به طور کامل اسکن نمایید تا نتیجه مشخص شود.
گام پنجم: مرورگر وب را ترمیم کنید
وجود بدافزار در کامپیوتر باعث میشود که فایلهای سیستمی ویندوز و سایر تنظیمات دچار مشکل شود. یکی از اقدامات بدافزارها این است که صفحه اصلی مرورگر را تغییر میدهند تا باعث آلودگی دوباره کامپیوتر شود. نمایش تبلیغات در صفحه مرورگر و جلوگیری از مرور صفحات وب از جمله اقدامات بدافزارها هستند.
پیش از اجرای مرورگر، صفحه نخست وب (Homepage) و تنظیمات اتصال را بررسی کنید. اگر مرورگرتان اینترنت اکسپلورر است، روی دکمه استارت ویندوز ۱۰ راست کلیک کرده و گزینه Control Panel و سپس Internet Options را انتخاب نمایید. در سربرگ General تنظیمات Home Page را پیدا کنید و در این بخش سایت را تغییر دهید و آدرس سایتی را که میشناسید و معتبر است وارد کنید.
کاربران مرورگرهای کروم، فایرفاکس و اج نیز میتوانند به صفحه تنظیمات مرورگر بروند و تغییراتی مذکور را در بخش homepage اعمال کنند.
گام ششم: بازیابی فایلها در صورت خراب شدن ویندوز
اگر به نظرتان میرسد که بدافزارها پاک نشدهاند و ویندوز به خوبی کار نمیکند، در این صورت مجبور هستید که مجددا ویندوز را نصب کنید. اما پیش از پاک کردن هارد، تمام اطلاعاتتان را روی یک حافظه خارجی ذخیره نمایید. اگر ایمیلهایتان را از طریق برنامهای نظیر Outlook یا Windows Mail چک میکنید مطمئن شوید که اطلاعات و تنظیمات را ذخیره کردهاید. کاربران باید توجه داشته باشند که اگر دیسک مربوط به درایورهای کامپیوتر را ندارند یا نمیخواهند آنها را مجددا دانلود کنند، باید از طریق برنامههایی نظیر Double Driver اقدام به تهیه فایل پشتیبان از آنها کنند. باید بدین نکته نیز توجه داشت که با نصب مجدد ویندوز برنامههای فعلیتان از بین خواهند رفت و باید مجددا آنها را نصب کنید.

اگر ویندوز کار نمیکند و اجازه نمیدهد که از اطلاعاتتان فایل پشتیبان تهیه کنید، در این صورت میتوانید از طریق Live CD نظیر (Hirens BootCD (HBCD اقدام کنید تا به فایلهایتان دسترسی داشته باشید. این نوع از دیسکها باعث میشوند که کامپیوتر از روی CD یا DVD بوت شود و از طریق آنها اگر ویندوز نصب شده روی هارد نیز مشکل داشته باشد میتوان به اطلاعات کامپیوتر دسترسی داشت.
زمانی که از تمام اطلاعاتتان فایل پشتیبان تهیه کردید، ویندوز را مجددا نصب کنید یا از طریق Factory Restore وارد عمل شوید. در اغلب کامپیوترها عمل بازگردانی ویندوز به شرایط اولیه از طریق دکمه خاصی روی کیبورد در زمان بوت صورت میگیرد. البته در ثانیههای نخست روشن شدن کامپیوتر، اطلاعاتی در خصوص عملکرد مختلف دکمهها در حین بوت، نمایش داده میشود.
کامپیوترتان را تمیز نگهدارید
همیشه از داشتن یک آنتیویروس Real-Time روی کامپیوترتان مطمئن باشید. البته به روز بودن این برنامه نیز حائز اهمیت است. اگر دوست ندارید که به صورت سالیانه هزینهای را بابت اشتراک آنتیویروس پرداخت کنید میتوانید به سراغ ویروسکشهای رایگانی بروید که برای این کار عرضه شدهاند. در این بین میتوان به Avast، AVG، Panda یا Comodo اشاره کرد.
توصیه میشود علاوه بر استفاده از آنتیویروسهای عادی، از سرویس OpenDNS نیز برای بلاک کردن سایتهای خطرناک استفاده کنید. اگر به طور مکرر از سایتهای آلوده به بدافزار بازدید میکنید در این صورت بهتر است که از مرورگرتان در حالت Sandbox استفاده نمایید تا از دانلود بدافزارها جلوگیری شود. البته برخی از آنتیویروسها نظیر Comodo قابلیت مشابهی را ارائه میکنند. از طریق اپلیکیشنهای سوم شخصی نظیر Sandboxie نیز میتوان از چنین قابلیتی استفاده کرد.
زمانی که احساس کردید از شر بدافزارها خلاص شدهاید حسابهای آنلاینتان را دوباره بررسی کنید. از جمله حسابهای آنلاین میتوان به حساب بانکی، ایمیل و شبکههای اجتماعی اشاره کرد. به دنبال فعالیتهای مشکوک بگردید و پسوردتان را تغییر دهید. این بدان دلیل است که برخی بدافزارها میتوانند کلمات عبور را ذخیره کنند.
اگر دارای سیستمی هستید که از اطلاعاتتان به صورت اتوماتیک فایل پشتیبان تهیه میکند، بهتر است که روی آن اطلاعات نیز اسکن مربوط به بدافزار را انجام دهید تا سهوا دچار ویروس و بدافزار نشده باشند. اگر امکان اسکن برایتان وجود ندارید باید توجه داشته باشید که با تهیه فایل پشتیبان جدید، فایلهای قدیمیتر پاک میشود تا فایل جدید ذخیره شود. در این صورت خوشبختانه بدافزارها نیز از بین میروند.
کاربران برای امنیت بیشتر باید همیشه ویندوز، نرم افزارهای مایکروسافت و Adobe را آپدیت نگهدارند. مطمئن شوید که Windows Update فعال است و میتواند به صورت اتوماتیک به روز رسانی جدید را دریافت و نصب کند. اگر با این گزینه راحت نیستید، Windows Update را روی دانلود اتوماتیک و نصب با درخواست کاربر قرار دهید تا هر موقع که توانستید آپدیت دانلود شده را نصب کنید.
منبع : وب سایت zoomit.ir

نظر شما :